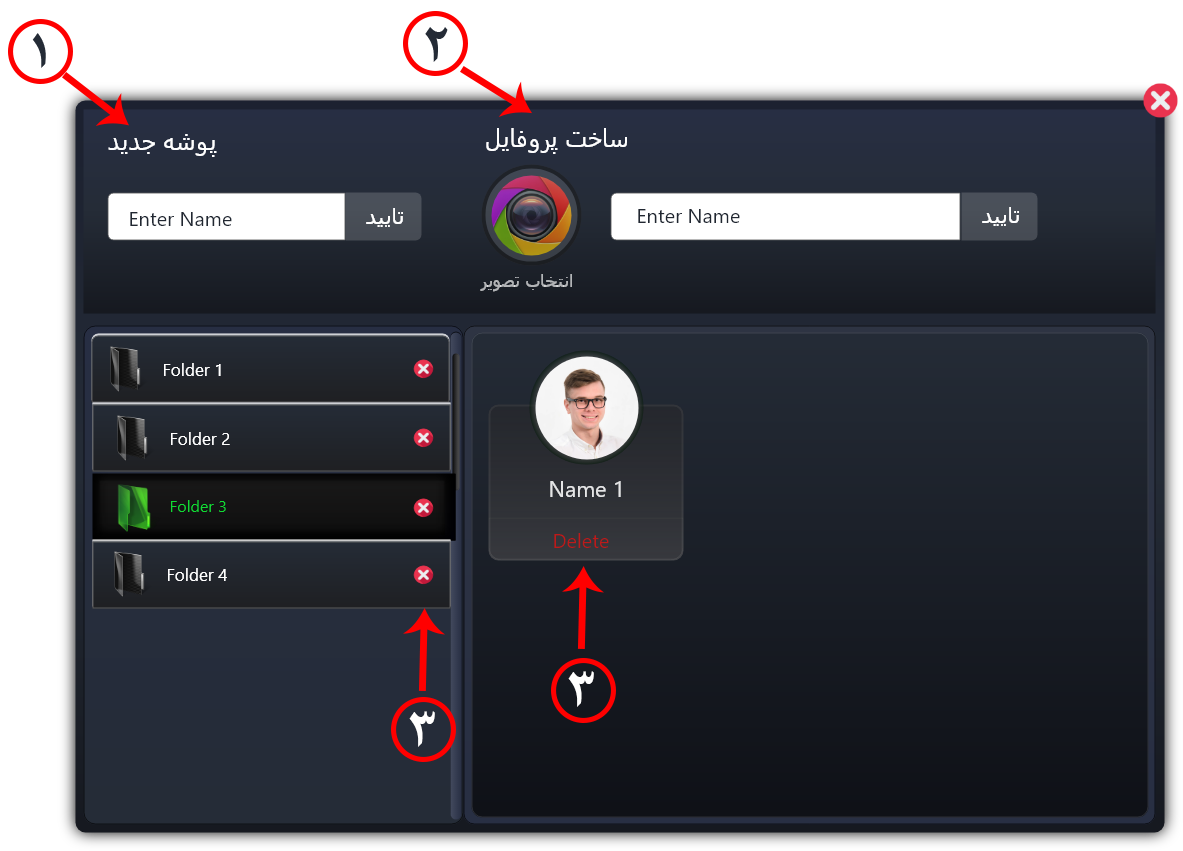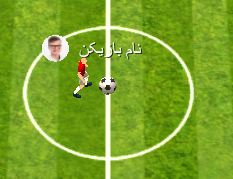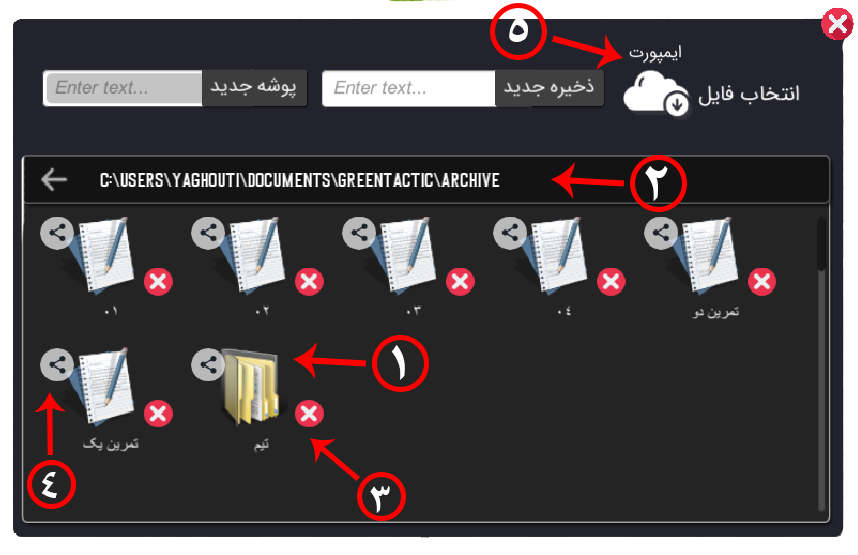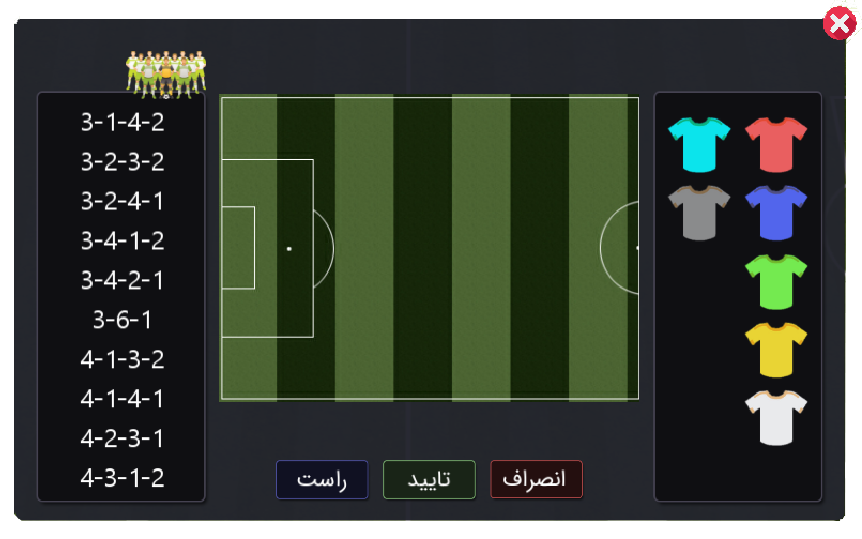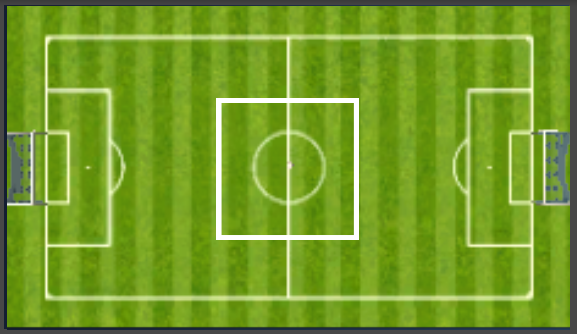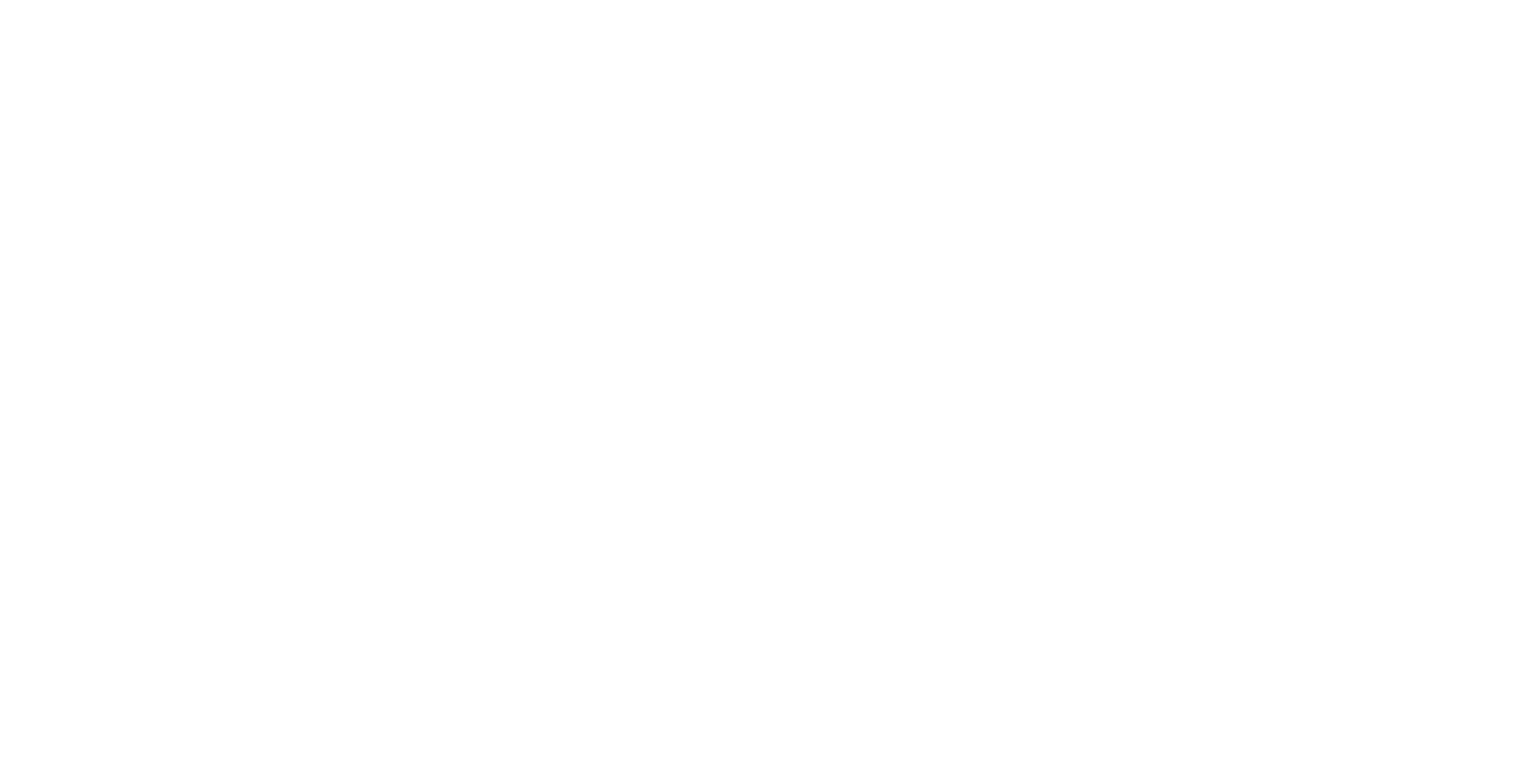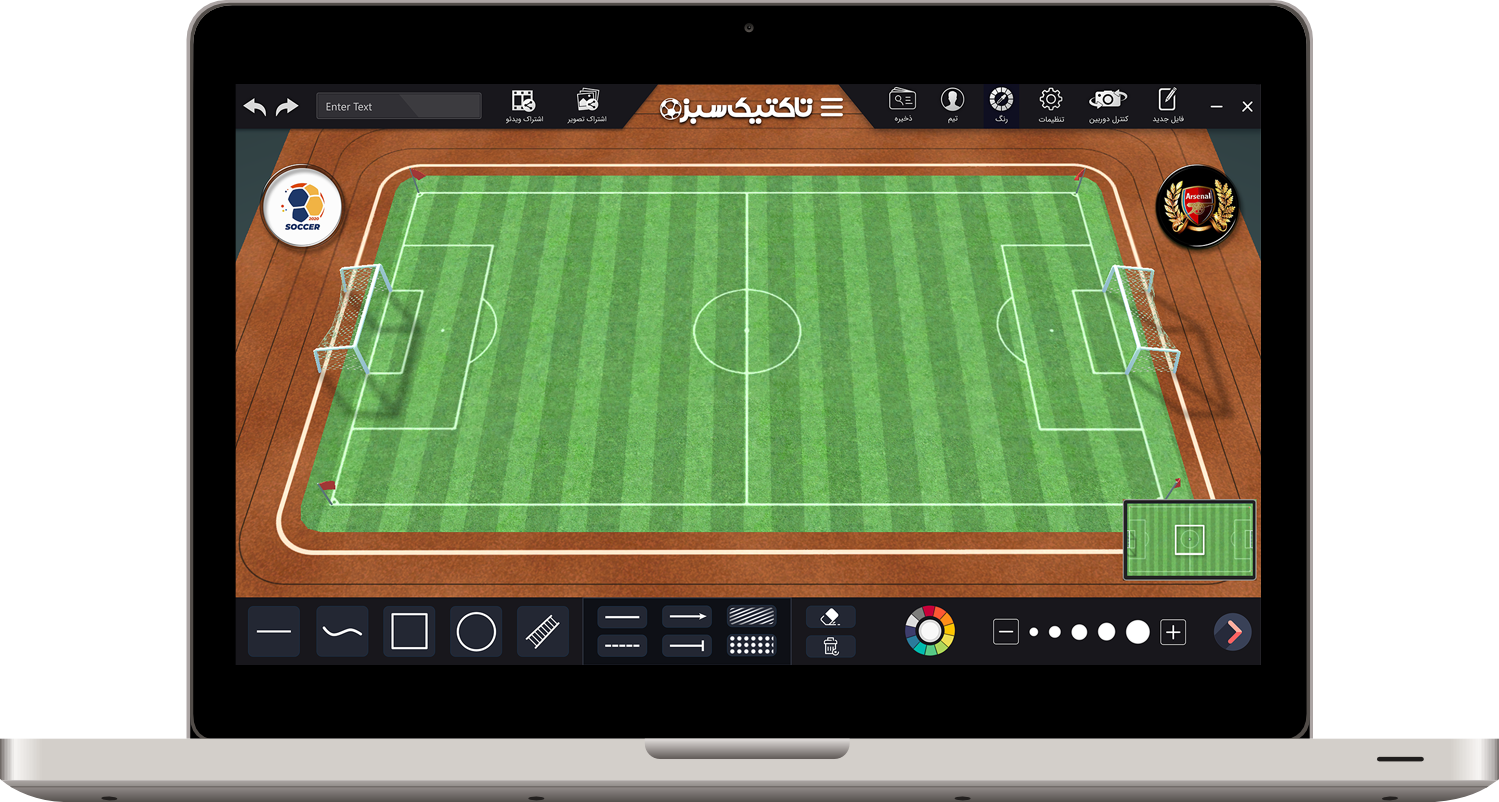
پس از نصب و فعالسازی برنامه و باز کردن یک صحنه جدید وارد محیط کاربری نرمافزار میشوید.
در این نرمافزار، مربی میتواند تمرینهاي خود را از پیش و یا در حضور بازیکنان طراحی، براي تمام بازیکنان انیمیشنسازي و سپس پویانمایی تولید شده را در پروژکتور و یا تلویزیون به دیگران نمایش دهد. امکان ذخیره سازي و بازیابی تمرینهاي ایجاد شده نیز وجود دارد، به این ترتیب میشود لیست کاملی از انواع حمله، دفاع و .. را از پیش تولید کرد و در زمان نیاز براي توضیح به بازیکنان، انیمیشن مربوطه را به سرعت پخش کرد.به این ترتیب شیوههاي سنتی طرح تمرین مثل ترسیم بر روي وایت برد، استفاده از مگنت، برچسب و ... کنار گذاشته خواهد شد.
این نرمافزار استفاده آسان براي تمام آنالیزرها و مربیان فوتبال در هر رده را فراهم می کند.
نرمافزار تاکتیک سبز امکانات متعددی برای تسریع و ارتقا مدیریت استراتژیک در اختیار تیمها قرار میدهد. قابلیتهای نرمافزار به سه بخش ابزارها، امکانات و ویژگیها تقسیم میشوند که در این راهنما به تفصیل به آنها میپردازیم.
در سمت راست نرمافزار میتوانید ابزارهای ترسیم بر روی زمین را مشاهده کنید. برای استفاده از هرکدام کافیست آن ابزار را انتخاب کرده تا به حالت فعال در آید.
برای ترسیم کافیست پس از انتخاب ابزار با کلیک موس بر روی زمین رسم را شروع کرده و با رهاسازی، ترسیم را تمام کنید. رنگ خطوط رسم شده توسط ابزار انتخاب رنگ قابل تغییر است که در ادامه به آن پرداخته میشود.
| آیکن | نام | توضیح |
|---|---|---|
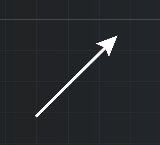 |
ابزار خط | برای ترسیم خطوط صاف عادی استفاده میشود. قطر خطوط قابل تنظیم است. |
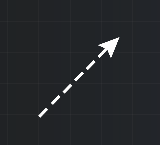 |
ابزار خط چین | برای ترسیم خطوط صاف خط چین شده استفاده میشود. قطر خطوط قابل تنظیم است. |
 |
ابزار مداد | برای ترسیم آزاد خطوط و اشکال استفاده میشود. قطر خطوط قابل تنظیم است. |
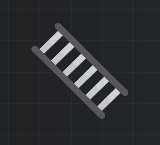 |
ابزار نردبان | برای ترسیم یک نردبان به طول مورد نیاز استفاده میشود. |
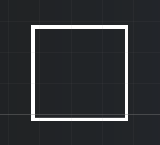 |
ابزار مربع | برای ترسیم یک مربع به مساحت مورد نیاز استفاده میشود. |
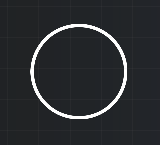 |
ابزار دایره | برای ترسیم یک دایره به مساحت مورد نیاز استفاده میشود. |
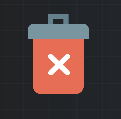 |
ابزار حذف | با فعال بودن این ابزار و کلیک بر روی هر خط رسم شده آن خط حذف خواهد شد. |
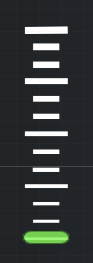 |
-- | برای تعیین قطر خطوط میتوان از اسلایدر پایین سمت راست صفحه استفاده کرد. |
در سمت چپ نرمافزار میتوانید به ابزارهای زمین مانند بازیکن، توپ، مانع قیفی شکل، نیزه و مهره نقشهای زمین دسترسی پیدا کنید.
برای ایجاد هر کدام از این ابزارها کافیست با کلیک موس ابزار را انتخاب کرده و بر روی زمین بکشید. (Drag & Drop)
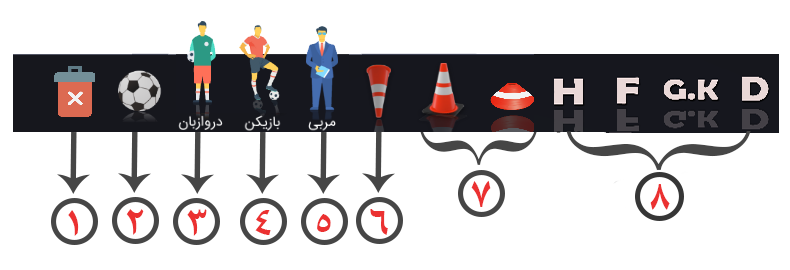
- 1) کنترل ابزارهای زمین : برای حذف کردن واحدها این گزینه را در نوار سمت چپ انتخاب کنید. با انتخاب این گزینه در بالای سر همهی واحدهای موجود در زمین گزینه حذف ظاهر خواهد شد که با کلیک بر روی هر کدام آن واحد حذف خواهد شد.
- 2) توپ: برای ایجاد توپهای بیشتر در سناریوهای تمرین بکار میرود. این واحدها قابلیت ضبط انیمیشن رادارند.
- 3) دروازهبان: برای ایجاد واحد دروازهبان بکار میرود. رنگ لباس دروازهبان برای تشخیص بهتر آنها از بازیکن مشکی است. این واحدها قابلیت ضبط انیمیشن و پاسکاری و سانتر را دارند.
- 4) بازیکن: برای ایجاد واحد بازیکن عادی بکار میرود. رنگ لباس بازیکن بسته به رنگ انتخاب شده در ویژگی ابزار رنگ قابل تغییر است. این واحدها قابلیت ضبط انیمیشن و پاسکاری و سانتر را دارند.
- 5) مربی: برای نمایش واحد مربی بر روی زمین بکار میرود و با پوشش متفاوت قابل تشخیص است.
- 6) نیزه: برای ایجاد نیزه در سناریوهای تمرین بکار میرود. این واحدها قابلیت ضبط انیمیشن را دارند.
- 7) مانع قیفی شکل: برای ایجاد قیف در سناریوهای تمرین بکار میرود. این واحدها قابلیت ضبط انیمیشن را دارند.
-
8)
مهره نقشها:
برای ایجاد مهرههای نمادین برای نقشهای بازیکنان در زمین بکار میرود.حروف مشخص شده روی واحدها معین کننده نقش آنها هستند. این واحدها قابلیت ضبط انیمیشن را دارند.
- 8-1) حرف H (Half-back) : هافبک
- 8-2) حرف F (Forward) : فروارد
- 8-3) حرف G.K (Goal Keeper) : دروازهبان
- 8-4) حرف D (Defence) : دفاع
-
حرکت دادن واحدها
برای حرکت دادن واحدها کافیست که روی واحد مورد نظر کلیک کرده و بدون رها کردن کلیک موس آن را به نقطه مقصد مورد نظرتان بکشید. توجه داشته باشید که واحدهای بازیکنان پس از رها کردن کلیک شروع به حرکت خواهند کرد اما بقیه واحدها همزمان جابجا میشوند.
-
کنترل توپ
توپها در نرم افزار همانند بقیه واحدها کنترل میشوند با این تفاوت که توپها دارای امکان تصاحب هستند. اگر بازیکنی از نزدیکی توپی که در تصاحب بازیکن دیگری نیست عبور کند آن توپ را تصاحب خواهد کرد و توپ همراه با بازیکن حرکت خواهد کرد.
-
 کنترل بازیکن
کنترل بازیکن
بازیکن همراه با توپ تصاحب شده توانایی پاس یا سانتر توپ را خواهد داشت. برای انجام این عملیات کافیست بر روی بازیکن کلیک کرده و بدون جابجایی آن، دو ثانیه انگشت خود را نگه دارید تا پنل کنترل بازیکن فعال شود، حال میتوانید با حرکت موس بر روی دو حالت سانتر، شوت (و پرتاب با دست برای دروازهبان) و سپس حرکت بر روی نقطه مورد نظر از قابلیتهای پرتاب استفاده کنید. همچنین میتوانید حالت های ظاهری مختلف عادی، ضربه سر، تکل و شیرجه را انتخاب کنید.
رای استفاده از حالات پرتاب و پس از حرکت موس بر روی آنها و رهاسازی حالت پرتاب فعال خواهد شد.
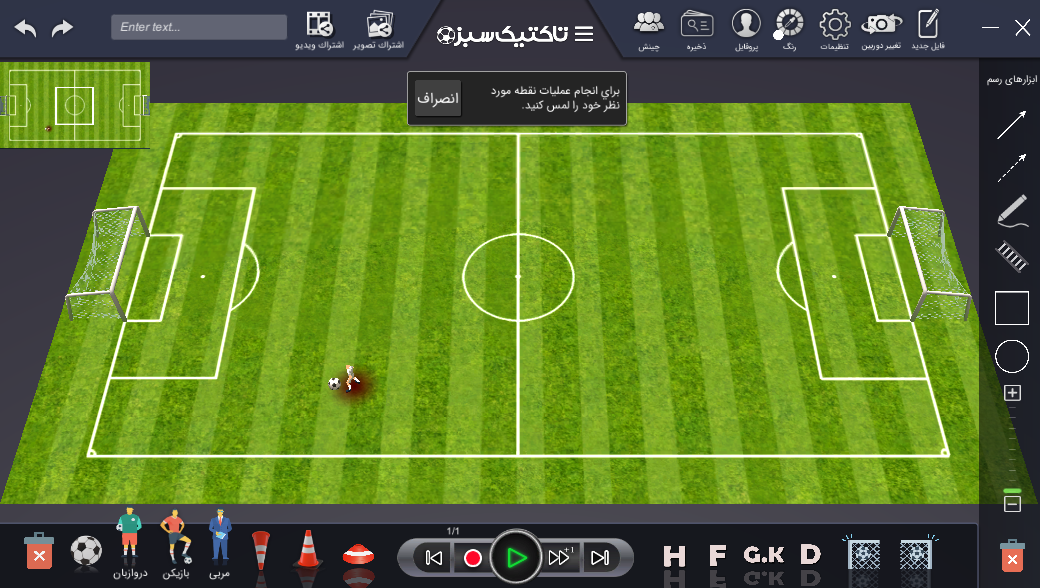
پس از ورود به حالت پرتاب میتوانید نقطه مورد نظر خود برای پرتاب را لمس کنید و یا با استفاده از گزینه انصراف عملیات را موقف کنید.
از مهم ترین قابلیتهای نرمافزار تاکتیک سبز توانایی نامحدود ضبط انیمیشن برای نمایش استراتژیهای تیمی است. پنل کنترل انیمیشن در این تصویر قابل مشاهده است.
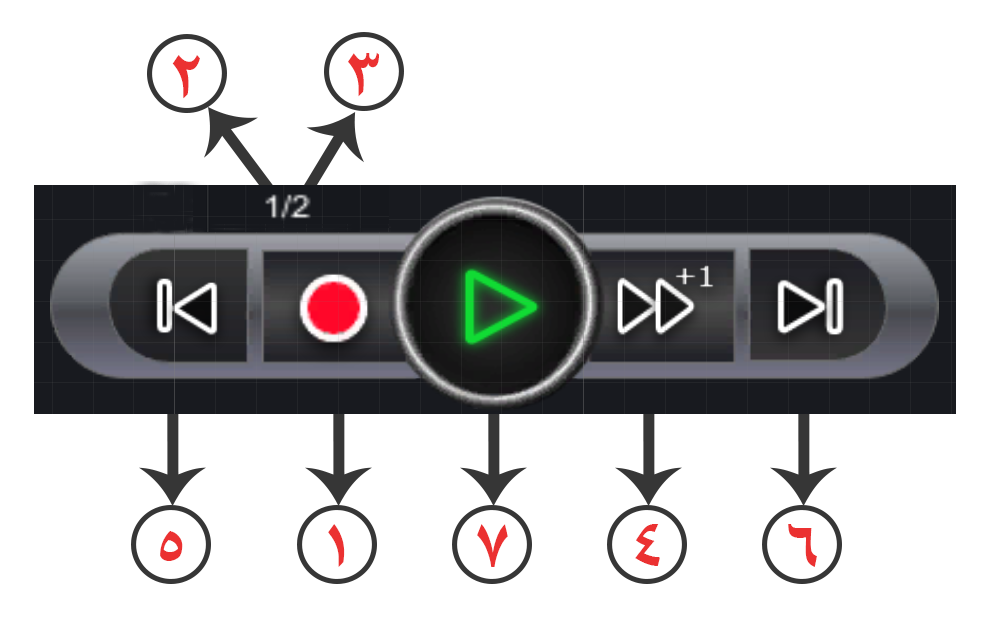
- 1) ضبط: برای شروع استفاده، از دکمه ضبط استفاده کنید
- 2) تعداد فریم: تعداد حرکاتی که میتوانید ضبط کنید بستگی به تعداد فریمهایی است که اضافه میکنید
- 3) فریم جاری: این مقدار فریم جاری پخش را نمایش میدهد.
-
4)
افزودن فریم جدید:
برای اضافه کردن یک فریم جدید برای ضبط حرکات جدید میتوانید از این گزینه استفاده کنید
- - پس از اضافه شدن فریم جدید حرکات انجام شده واحدهای درون زمین بر روی این فریم ضبط خواهند شد
- - برای اضافه کردن حرکت بعدی واحدها دوباره از گزینه اضافه کردن فریم استفاده کنید.
- - پس از اتمام ضبط میتوانید گزینه ضبط را دوباره انتخاب کنید تا از حالت ضبط خارج شود.
- 5, 6) جلو و عقب: در حالت توقف میتوانید از گزینههای جلو و عقب برای حرکت دستی میان فریمها استفاده کنید و همچنین با استفاده از گزینه ضبط نسبت به ویرایش و تغییر فریمهای قبلی اقدام کنید.
- 7) پخش: حال میتوانید با استفاده از گزینه پخش انیمیشنهای ضبط شده را مشاهده کنید یا آن را برای نمایشهای آینده ذخیره کنید.(به استفاده از ابزار ذخیره در ادامه پرداخته شده)